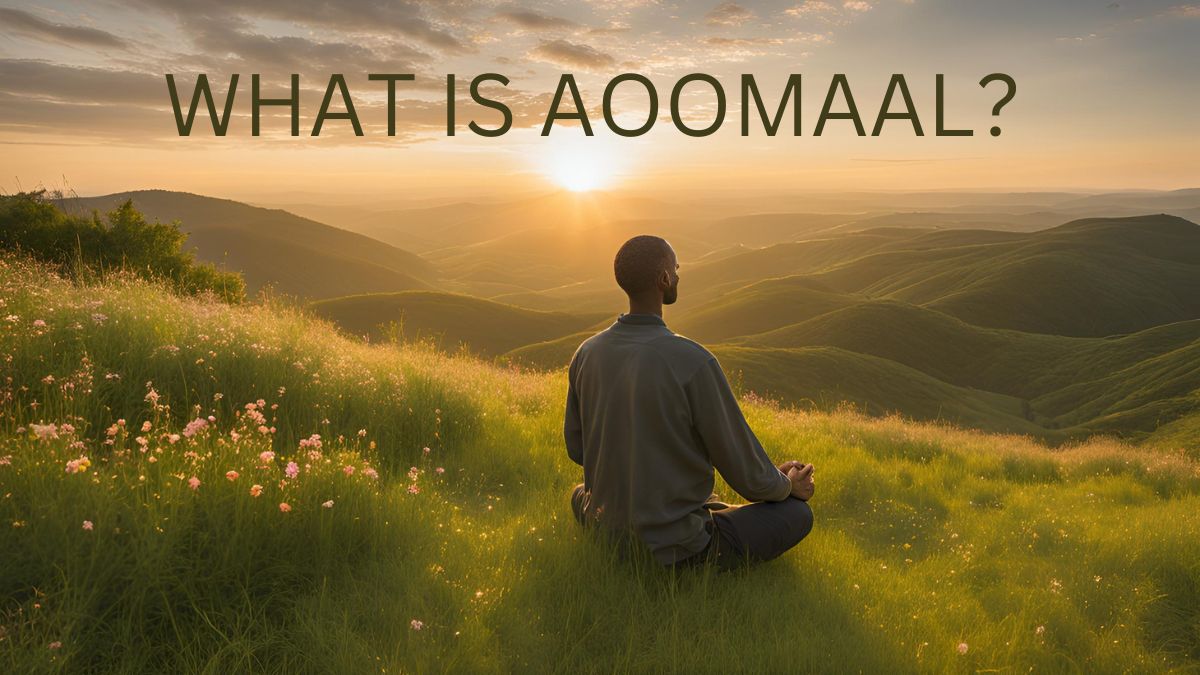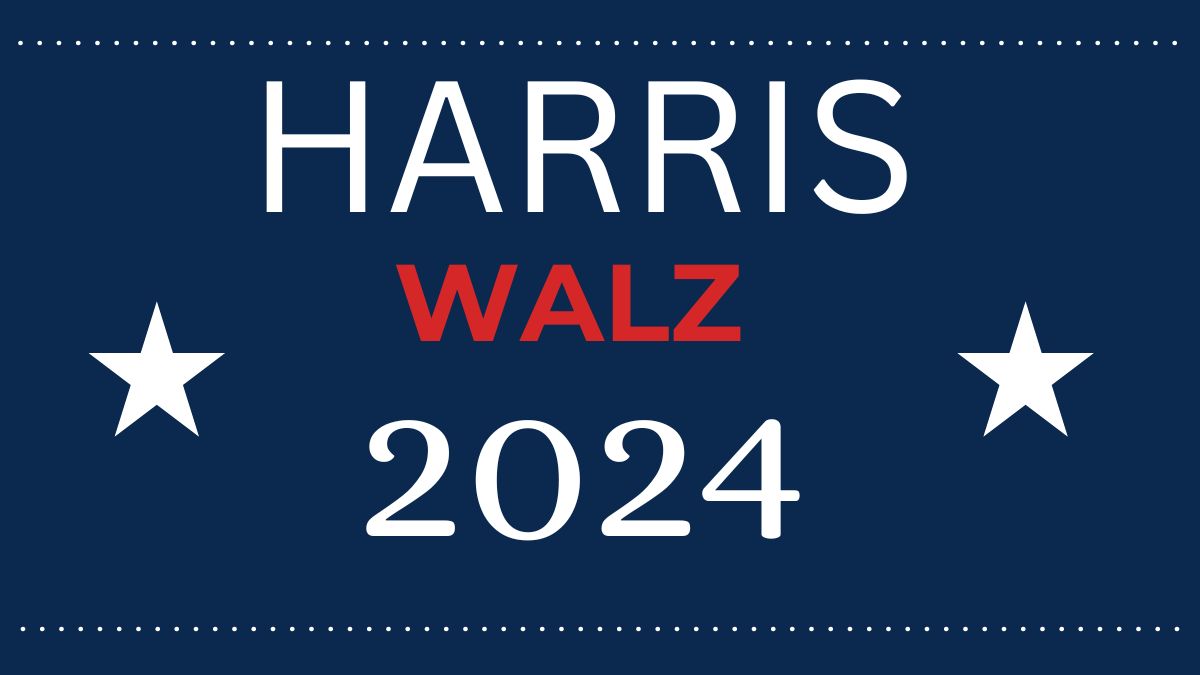The USB debug mode Sonim XP5700 is an essential feature for developers and advanced users looking to optimize their experience with this rugged smartphone. Known for its durability and performance in challenging environments, the Sonim XP5700 is a popular choice for professionals in industries such as construction, agriculture, and public safety. This article will explore what USB debug mode is, how to enable it on the Sonim XP5700, and its practical applications.
What is USB Debug Mode?
USB debug mode is a feature in Android devices that allows developers to communicate with the device through a USB connection. It enables deeper access to the device’s functionality, allowing for various tasks such as:
- Transferring data between a computer and the device
- Installing applications from a computer
- Capturing log data for debugging purposes
- Running commands directly on the device via a command line
By enabling this mode, users can perform advanced tasks that are not typically available through standard device operations.
Importance of USB Debug Mode for Sonim XP5700
The Sonim XP5700 is designed to meet the needs of professionals who rely on their devices for daily operations. USB debug mode provides several benefits:
- Enhanced Troubleshooting: Developers can access system logs and run diagnostics, making it easier to identify issues.
- App Development: If you’re creating apps for the Sonim XP5700, this mode allows for testing and debugging applications efficiently.
- Data Management: Users can manage files more effectively, transferring large amounts of data without the limitations of standard file transfer methods.
How to Enable USB Debug Mode on Sonim XP5700
Enabling USB debug mode on the Sonim XP5700 involves a few straightforward steps. Here’s a detailed guide:
- Open Settings: Navigate to the settings app on your device.
- About Phone: Scroll down and select “About phone.”
- Build Number: Locate the “Build number” option and tap it seven times. You’ll see a message indicating that Developer Options are enabled.
- Developer Options: Return to the main settings menu and find “Developer options.”
- Enable USB Debugging: In the Developer options menu, find “USB debugging” and toggle it on. You may see a confirmation prompt; accept it.
Once these steps are completed, USB debug mode will be active on your Sonim XP5700.
Practical Applications of USB Debug Mode
Once USB debug mode is enabled, users can take advantage of various applications. Here are some common uses:
App Development and Testing
Developers can use USB debug mode to install and test applications directly from their computers. This process is critical for debugging issues and ensuring that the app performs well on the XP5700.
File Transfer
While standard file transfers are available, USB debug mode allows for more extensive data management. Users can transfer files without the restrictions that might occur in non-debug mode, enabling quicker backups and data migrations.
Capturing Logs
For those experiencing issues with their device or specific applications, capturing logs is essential. With USB debug mode, users can generate and analyze logs to identify problems, leading to quicker resolutions.
Remote Control and Automation
Advanced users may also leverage USB debug mode for remote control of their devices. By using command line interfaces, they can automate tasks, install applications, or modify settings remotely.
Common Challenges with USB Debug Mode
While enabling USB debug mode on the Sonim XP5700 can provide numerous benefits, users may encounter some challenges. Here are a few common issues and their solutions:
Connection Problems
If the device does not connect to a computer after enabling USB debug mode, try the following:
- Ensure that the USB cable is functional and properly connected.
- Check if the USB mode is set to “File Transfer” rather than “Charging Only.”
- Restart both the computer and the smartphone.
Security Risks
Enabling USB debug mode can expose your device to security vulnerabilities. To mitigate risks, only enable this mode when necessary and disable it after use. Always use trusted computers for connections.
Software Compatibility
Some users may find that certain software tools do not recognize the Sonim XP5700 when USB debug mode is enabled. Ensure that you have the latest drivers installed on your computer to avoid compatibility issues.
Conclusion
The USB debug mode Sonim XP5700 is a powerful feature that enhances the device’s functionality for developers and advanced users. By enabling this mode, users can streamline app development, manage files efficiently, and troubleshoot issues more effectively. However, it’s essential to remain cautious and disable the mode when not in use to protect against potential security risks. As the demand for rugged smartphones grows, understanding and utilizing features like USB debug mode will become increasingly important for professionals relying on their devices in demanding environments.
FAQs about USB Debug Mode Sonim XP5700
1. What is USB debug mode?
USB debug mode allows developers to communicate with their Android devices via a USB connection, enabling advanced functionality like app installation and log capture.
2. How do I enable USB debug mode on my Sonim XP5700?
Go to Settings > About Phone > tap Build Number seven times > then enable USB debugging in Developer Options.
3. What are the benefits of using USB debug mode?
It facilitates app development, allows for extensive file transfers, and enables log capturing for troubleshooting.
4. Are there security risks associated with USB debug mode?
Yes, it can expose your device to vulnerabilities. It’s advisable to disable it when not in use and only connect to trusted computers.
5. What should I do if my computer doesn’t recognize the Sonim XP5700?
Ensure your USB cable is working, set the USB mode to “File Transfer,” and check that the latest drivers are installed on your computer.