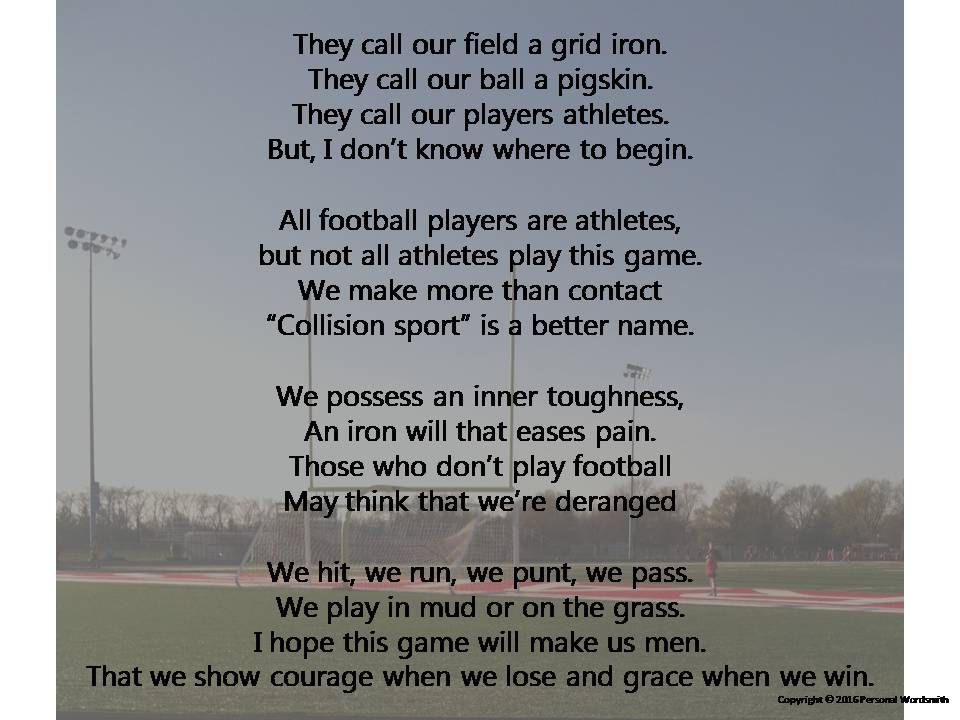Project64 (PJ64) is one of the most popular Nintendo 64 emulators, allowing users to enjoy classic games on their computers. However, users often encounter visual issues like borders or black bars around the game screen, which can detract from the overall experience. If you’re wondering how to get rid of borders on PJ64, you’re not alone. This common issue can be frustrating, but the good news is that there are solutions to eliminate these borders and enjoy a full-screen experience.
In this comprehensive guide, we’ll walk you through the steps to remove borders on PJ64. We’ll also explore the reasons these borders appear, ways to optimize the display, and additional tips for improving your gameplay. Whether you’re a seasoned PJ64 user or a newcomer, this guide will help you enhance your gaming experience.

Why Do Borders Appear in PJ64?
Before we dive into the solutions, it’s important to understand why borders might appear in PJ64 in the first place. The presence of borders can be caused by several factors:
- Aspect Ratio Mismatch: Many Nintendo 64 games were designed to be played on 4:3 aspect ratio displays, while modern monitors often use 16:9 or other widescreen aspect ratios. This mismatch can cause black bars to appear on the sides or top and bottom of the game screen.
- Incorrect Video Plugin Settings: PJ64 relies on video plugins to render the graphics of emulated games. If the settings for these plugins aren’t optimized for your display, you may end up with borders.
- Display Resolution Issues: Another common cause of borders is mismatched resolution settings. If PJ64’s resolution doesn’t align with your screen’s native resolution, borders can appear around the game window.
Step-by-Step Guide to Removing Borders on PJ64
Now that we understand why borders appear, let’s explore how to get rid of them. Follow these steps to ensure that your PJ64 display is optimized for full-screen, borderless gaming.
1. Adjust Aspect Ratio in the Video Plugin
The first thing you’ll want to do is adjust the aspect ratio settings within the video plugin.
- Step 1: Open PJ64 and go to
Optionsin the main menu. - Step 2: Select
Configure Graphics Plugin. - Step 3: In the configuration window, look for the
Aspect Ratiosettings. - Step 4: Choose the option that best fits your monitor’s aspect ratio. If you’re using a widescreen monitor (16:9), make sure to select that option.
Adjusting the aspect ratio ensures that the game display will fill your screen correctly, reducing or eliminating the borders.
2. Switch to Full-Screen Mode
One of the simplest ways to get rid of borders is by switching PJ64 to full-screen mode.
- Step 1: While running your game, press
Alt+Enterto switch to full-screen mode. - Step 2: If the borders still appear, go back to the graphics configuration settings and ensure that the full-screen resolution matches your monitor’s native resolution.
By aligning the emulator’s resolution with your monitor’s, you can eliminate the borders and get a seamless full-screen experience.
3. Use Glide64 or Jabo’s Video Plugin
PJ64 supports several video plugins, and switching to a different one can resolve display issues. Two commonly recommended plugins for addressing borders are Glide64 and Jabo’s Direct3D8.
- Glide64 Plugin: Known for its compatibility and high-quality rendering, Glide64 can eliminate borders in many games. To use Glide64:
- Download the plugin from the PJ64 website or forums.
- Place the plugin in PJ64’s
Pluginfolder. - Go to
Options>Settings>Pluginsand selectGlide64as your video plugin.
- Jabo’s Direct3D8 Plugin: Jabo’s plugin is another great option for reducing borders. It comes pre-installed with PJ64 and can be accessed by navigating to
Configure Graphics Pluginand selecting Jabo’s Direct3D8.
4. Adjust Resolution Settings
Sometimes, borders appear because the emulator’s resolution doesn’t match your screen’s native resolution. To fix this:
- Step 1: Go to
Optionsand selectConfigure Graphics Plugin. - Step 2: In the graphics configuration window, look for the
Full-Screen Resolutionsetting. - Step 3: Set the resolution to match your monitor’s native resolution (e.g., 1920×1080 for a Full HD monitor).
This ensures that PJ64 outputs the game in a resolution that perfectly fits your display, eliminating borders in the process.
5. Enable Widescreen Hack (For Advanced Users)
Some Nintendo 64 games support a widescreen hack that forces the game to run in a widescreen format, eliminating the need for borders.
- Step 1: Open PJ64 and select
Configure Graphics Plugin. - Step 2: Look for a setting called
Widescreen Hackor similar, depending on the plugin you’re using. - Step 3: Enable the option, and restart the game.
Be aware that the widescreen hack may not work perfectly with every game and could cause graphical glitches in some cases. However, it’s an effective method for achieving borderless gameplay on widescreen monitors.
Table: Comparison of PJ64 Video Plugins for Borderless Gameplay
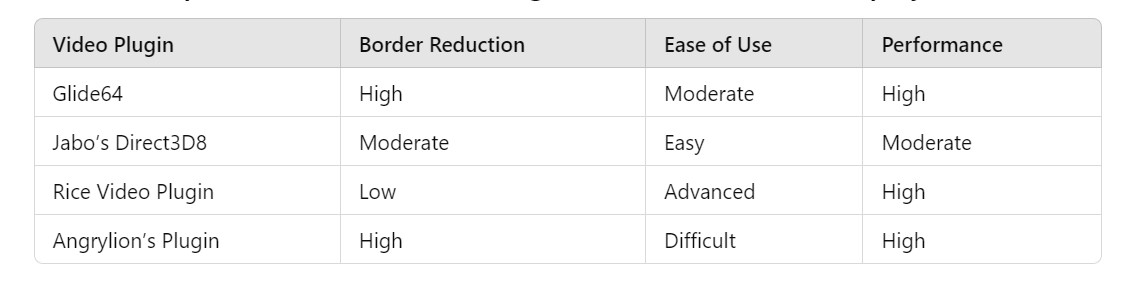
This table highlights the best PJ64 video plugins for reducing borders and achieving full-screen gameplay. Each plugin offers different levels of performance and user-friendliness.
Additional Tips for Optimizing PJ64 Display
While removing borders is important for an immersive experience, there are a few additional steps you can take to enhance your PJ64 display and gameplay:
- Keep Plugins Updated: Always ensure that you’re using the latest versions of your video plugins, as updates often include bug fixes and optimizations that can improve display performance.
- Check Compatibility: Some games may have specific compatibility issues with certain plugins. If you encounter persistent borders, consider switching to a different video plugin or checking game-specific settings online.
- Adjust Frame Buffer Settings: In some cases, tweaking the frame buffer settings in the graphics plugin configuration can reduce graphical issues, including borders.
- Use Custom Textures: For a better visual experience, some users install high-resolution texture packs that enhance game graphics. While this won’t directly impact borders, it can improve overall image quality and make full-screen gameplay more enjoyable.
Conclusion
Getting rid of borders on PJ64 is relatively straightforward once you understand the underlying causes and adjust the appropriate settings. By tweaking the aspect ratio, resolution, and video plugins, you can enjoy a full-screen, borderless experience for your favorite Nintendo 64 games.
Whether you’re using Glide64, Jabo’s Direct3D8, or another plugin, the key is to experiment with the settings until you find the configuration that works best for your system. With the right adjustments, you can ensure that borders are a thing of the past and enjoy a fully immersive gaming experience on PJ64.

FAQs
- Why do I see borders in PJ64?
- Borders often appear due to aspect ratio mismatches or incorrect resolution settings in the graphics plugin.
- How can I switch to full-screen mode in PJ64?
- Press
Alt+Enterto toggle between windowed and full-screen mode.
- Press
- Which video plugin is best for removing borders?
- Glide64 and Jabo’s Direct3D8 are popular options for reducing borders and optimizing display.
- Can adjusting the resolution fix border issues?
- Yes, matching PJ64’s resolution with your monitor’s native resolution can eliminate borders.
- Is it safe to use the widescreen hack in PJ64?
- While it can work for some games, the widescreen hack may cause graphical glitches and is not universally compatible.
- Do I need to update my video plugins?
- Yes, keeping your plugins updated ensures better performance and fixes display issues, including borders.